I’ve been waiting for a while to be able to implement an all flash VSAN in my lab and now that VSAN 6.2 has been announced, I thought it would be time to upgrade my capacity disks from HDD’s to SSD’s and get cracking..! (note: despite the announcement, VSAN 6.2 binaries are NOT YET available to download. I’m hearing it would be available in a week or two on My VMware though so until then, mine is based on VSAN 6.1 – ESXi 6.0U1 binaries)
As I already had a normal (Hybrid) VSAN implementation using SSD+HDD in my management vSphere cluster, the plan was to keep the existing SSD’s as caching tier and replace the current HDD’s with high capacity SSD drives. So I bought 3 new Samsung 850 EVO 256GB drives from Amazon (here) 
All Flash VSAN Setup
Given below are the typical steps involved in the processes to implement All Flash VSAN within the VMware cluster (I’m using the 3 node management cluster within my lab for the illustration below)
- Install the SSD drives in the server – This should be easy enough. If you are doing this in a production environment, you need to ensure that the capacity SSD’s (similar to all other components in your VSAN ready nodes) are in the VMware HCL
- Enable VSAN on the cluster – Need to be done on the web client

- Verify the new SSDs are available & recognised within the web client – All SSD’s are recognised as caching disks by default.


- Manually tag the required SSD drives as capacity disks VIA COMMANDLINE for them to be recognised as capacity disks within VSAN configuration – This step MUST be carried out using one the ways explained below and until then, SSD disks WILL NOT be available to be used as capacity disks within an all flash VSAN otherwise. (There currently is no GUI option on the web client to achieve this and cli must be used)
- Use esxcli command on each ESXi server
- SSH in to the ESXi server shell
- Use the vdq -q command to get the T10 SCSI name for the capacity SSD drive (Also verify “IsCapacityFlash” option is set to 0)
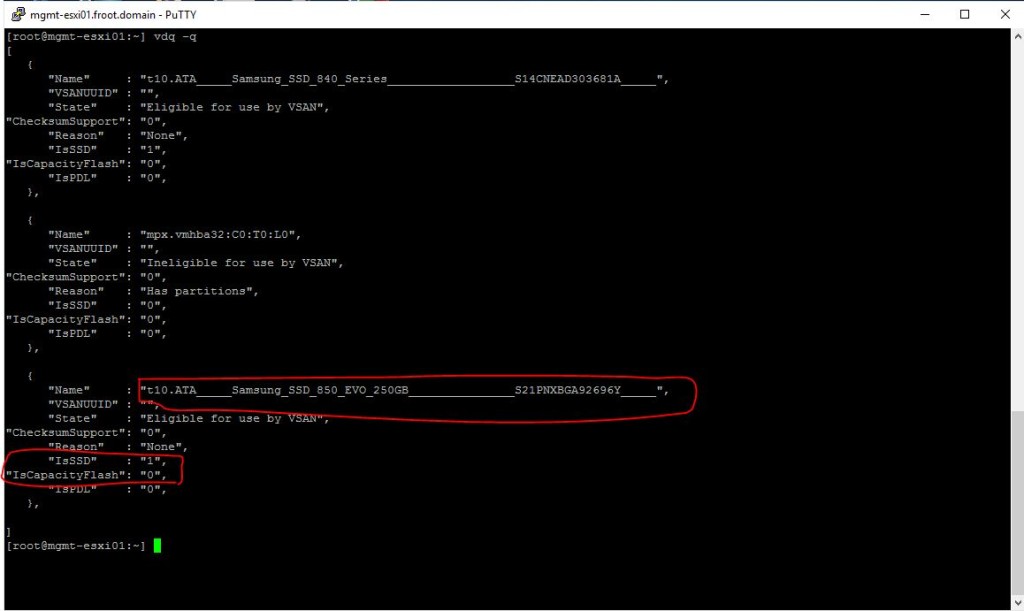
- Use the “esxcli vsan storage tag add -d <SCSI T10 name of the disk> -t capacityFlash” command to mark the disk as capacity SSD.
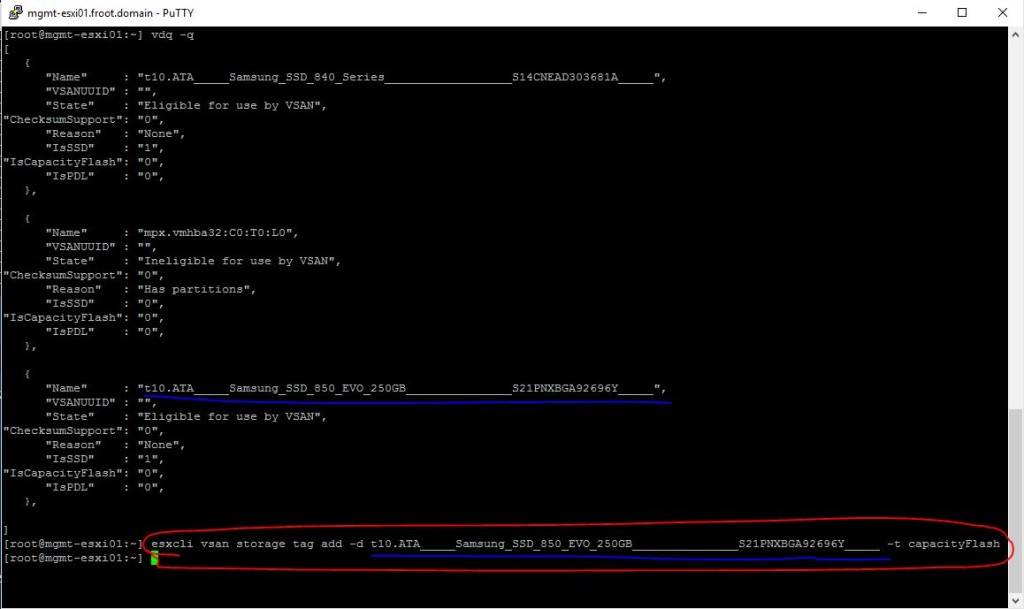
- Use the vdq -q command to query the disk status and ensure the disk is now marked as “1” for “IsCapacityFlash”
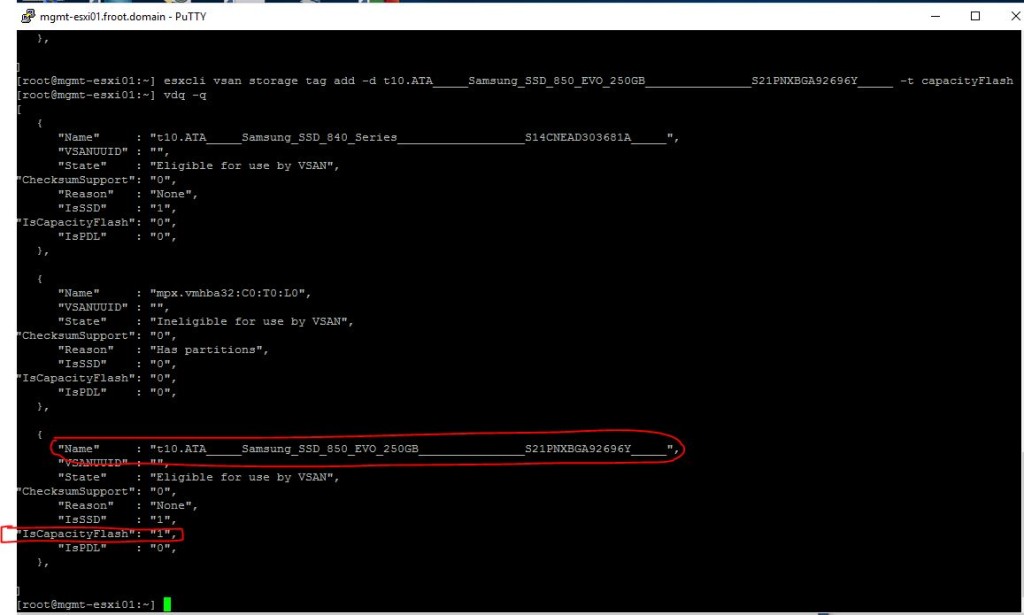
- If you now look at the Web client UI, the capacity SSD disk will now have been correctly identified as capacity (note the drive type changed to HDD which is somewhat misleading as the drive type is still SSD)

- Use the “VMware Virtual SAN All-Flash Configuration Utility” software – This is a 3rd party tool and not an officially supported VMware tool but if you do not want to manually SSH in to the ESXi servers 1 by 1, this software could be quite handy as you can bulk tag on many ESXi servers all at the same time. I’ve used this tool to tag the SSD’s in the next 2 servers of my lab in the illustration below.
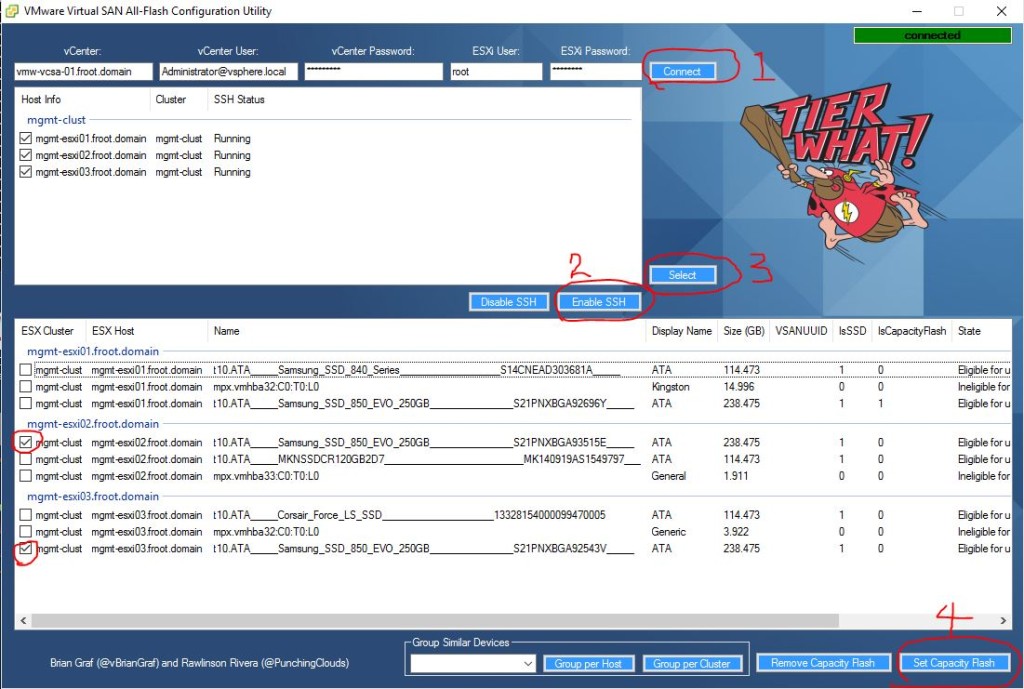
- Use esxcli command on each ESXi server
- Verify capacity SSD across all hosts – Now that all the capacity SSD’s have been tagged as capacity disks, verify that the web client sees all capacity SSD’s across all hosts

- Create the disk groups on each host – I’m opting to create this manually as shown below
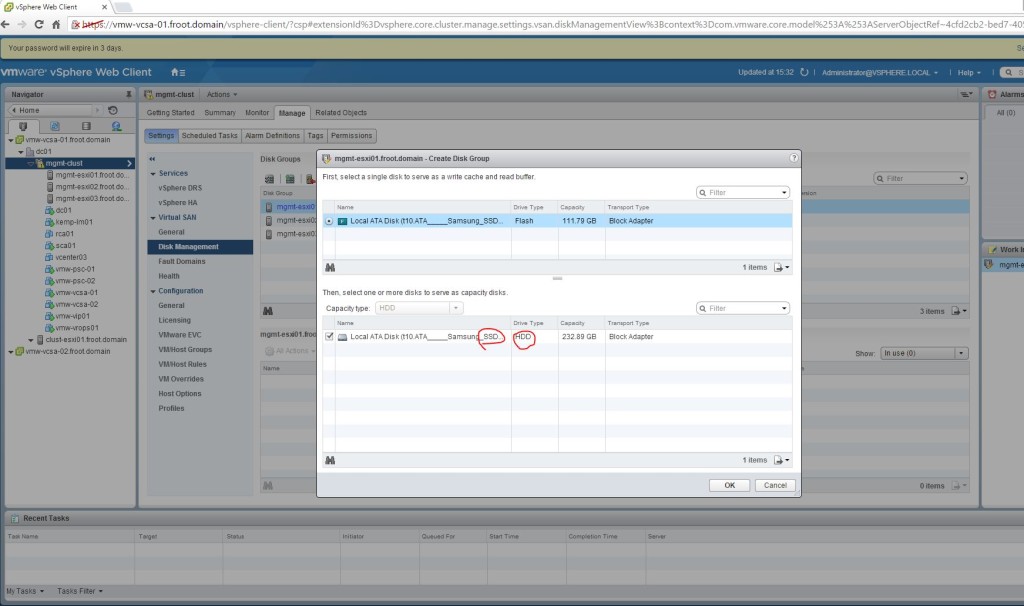

- Verify the VSAN datastore now being available and accessible

There you have it. Implementing all flash VSAN requires manually tagging the SSDs as capacity SSDs for the time being and this is how you do it. I may also add that since the all flash VSAN, my storage performance has gone through the roof in my home lab which is great too. However this is all done on Whitebox hardware and not all of them are fully on VMware HCL….etc which makes those performance figures far from optimal. It would be really good to see performance statistics if you have deployed all flash VSAN in your production environment.
Cheers
Chan