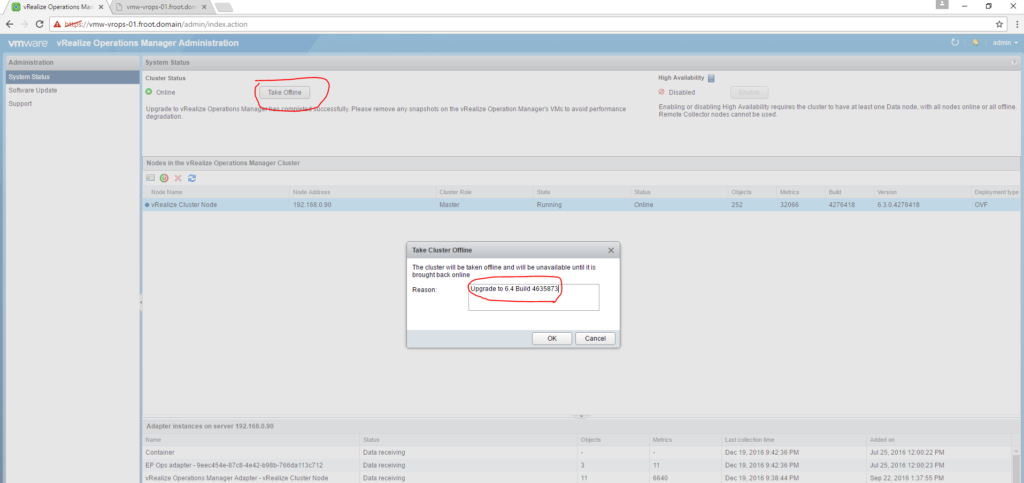Most people know by now that the VMware vRealize Operations Management version 6.4 was released by VMware on the 15th of November 2016, amongst a number of other new products.
Since then, I’ve been meaning to upgrade my vROPS appliance from the previous 6.3 version to 6.4 and finally tonight managed to get around to doing it. I’ve documented below (briefly though) the easiest migrations steps to follow.
- Backup any customised contents (such as custom views, definitions…etc.)
- This is required so that that during the vROps product update you can select “Reset default content, overwriting to a newer version provided by this update” option.
- Login to the vRops appliance’s admin page
- https://<fqdn of the vROps appliance>/admin
- Offline the vROps cluster
- Take a snapshot backup
- Once offline, go to vSphere web client and take a snapshot of the vROps 6.3 appliance VM’s (precautionary best practise)
- Download the appropriate update files from My VMware for vROps 6.4 – I have the vROps appliance deployed rather than a Windows install and you need 2 update files here as follows
- Virtual Appliance OS system update PAK file: You need the file titled “vRealize_Operations_Manager-VA-OS-6.4.0.4635873.pak”
- vROps product update PAK file: I’m using “vRealize_Operations_Manager-VA-6.4.0.4635873.pak” file as I don’t have windows remote collectors configured (if you do, make sure you download the “vRealize_Operations_Manager-VA-WIN-6.4.0.4635873.pak ” file instead)
- Appliance OS update
- Go to Software Update and click on Install a software update and locate the .Pak file for the OS update (“vRealize_Operations_Manager-VA-OS-6.4.0.4635873.pak“)

- Click Upload. Once complete, read the warning messages (about the appliance restart) and click next
- Accept EULA and click next twice & finally click install. The vROps virtual appliance OS upgrade install with begin.

- Once the OS install is complete, the appliance will restart and would prompt you to login back to the admin page.
- Login back to the Admin page and wait for the vRops services to become online.
- Go to the Software Update section and ensure that the OS update is successfully complete.

- Go to Software Update and click on Install a software update and locate the .Pak file for the OS update (“vRealize_Operations_Manager-VA-OS-6.4.0.4635873.pak“)
- vROps product update
- Go to Software Update and click on Install a software update and locate the .Pak file for the OS update (“vRealize_Operations_Manager-VA-6.4.0.4635873.pak“)

- Click Reset default content checkbox and click upload
- Once uploaded and staged on the appliance, ensure that the new version (to be upgraded to) is appearing correctly and click next
- Accept EULA and click next twice and then click install

- During the install stage, you will be automatically logged out of the admin interface and will be prompted to log back in.
- Log back in to the admin interface and wait until the software update completes. This stage can be time consuming somewhat
- Once complete, go to System Status section and verify that the vROps version 6.4 is not showing successfully.
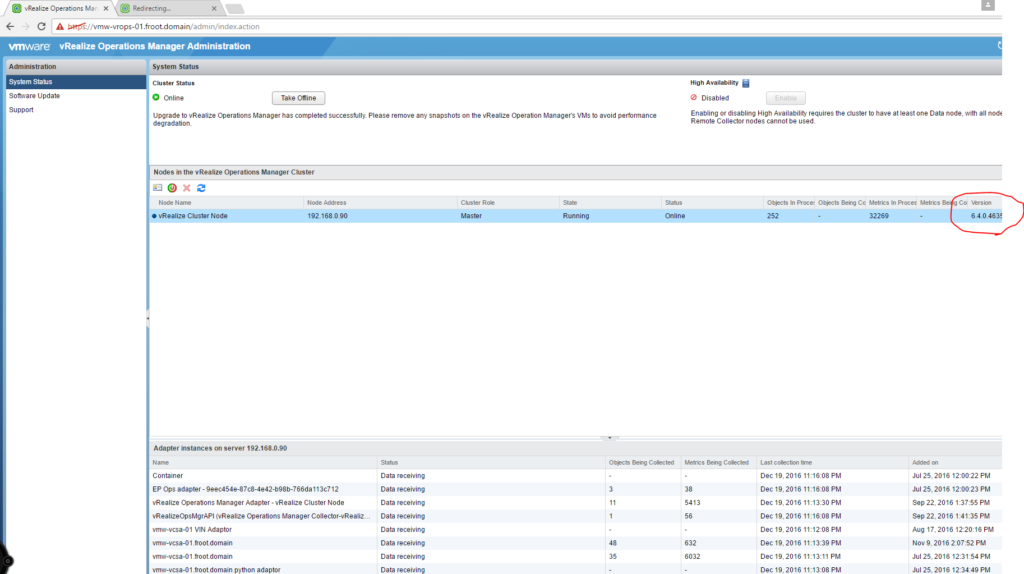
- Go to Software Update and click on Install a software update and locate the .Pak file for the OS update (“vRealize_Operations_Manager-VA-6.4.0.4635873.pak“)
- That’s it. vROps upgrade has successfully completed now for my cluster / node. If you have multiple nodes in your vROps cluster, you may need to repeat this process for each node.
- Also do remember to remove the snapshot if all operations are normal, after a while and that you can see all your views, dashboards…etc.
Cheers
Chan