<- Index page – VMware vSphere 6.x Deployment Process
Following on from the previous article, lets now look at how we go about carrying out a typical enterprise deployment of vSphere 6 and first up is the deployment of PSC. (note that normally, the 1st thing to do is to deploy ESXi but since the ESXi deployment with 6.x is pretty much the same as its 2 previous iterations, I’m going to skip it, assuming that its somewhat mainstream knowledge now)
Given below are the main deployment steps involved in deploying the Platform Service Controller. Note the below notes regarding the PSC design being deployed here.
- Single, external PSC appliance will be deployed with 2 vCenter server appliances associated with it (topology 2 of the recommended deployment topologies listed here by VMware) as this is likely going to be the most popular deployment model for most people.
- Lot of people may wonder why no resiliency for PSC here. While PSC can be deployed behind a load balancer for HA, its a bit of an overkill, especially with vSphere 6.0 Update 1 which now supports pointing an existing vCenter Server to another PSC node if its in the same SSO domain. For more information, see this priceless article by William Lam @ VMware which also shows how you can automate this manual repointing if need be.
Lets take a look at the PSC appliance deployment steps
- Download the VMware vCSA appliance ISO from VMware and mount the ISO image on you workstation / jump host and launch the vcsa-setup.html file found on the root of the ISO drive. Since this has not specifically been mentioned, it should be noted that the PSC appliance deployment is part of the same vCenter Server Appliance (vCSA) but during the deployment, you specify you only want PSC services deployed)
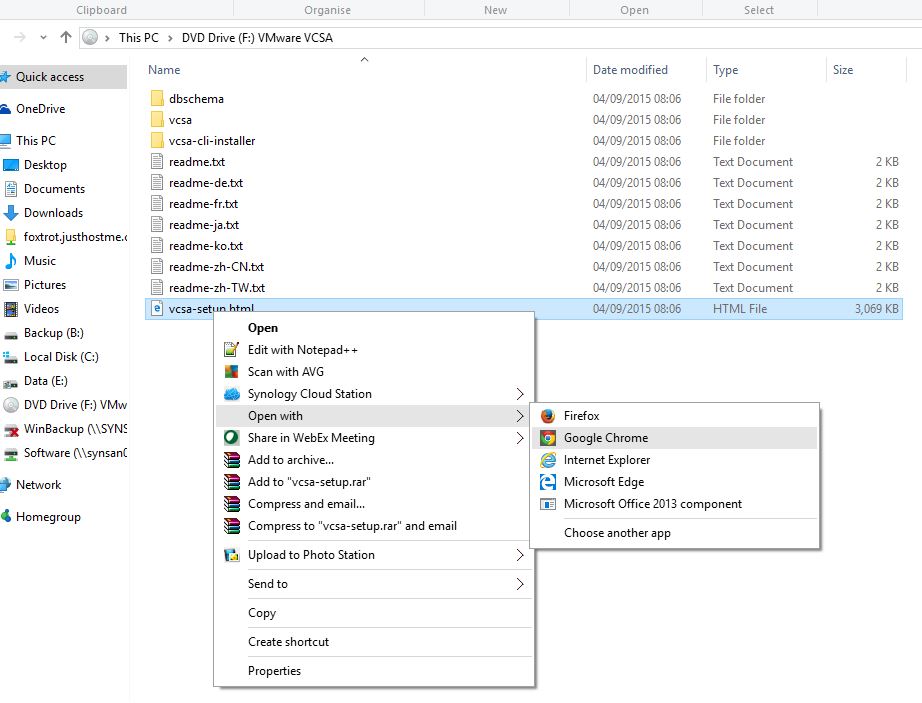
- Now click install.
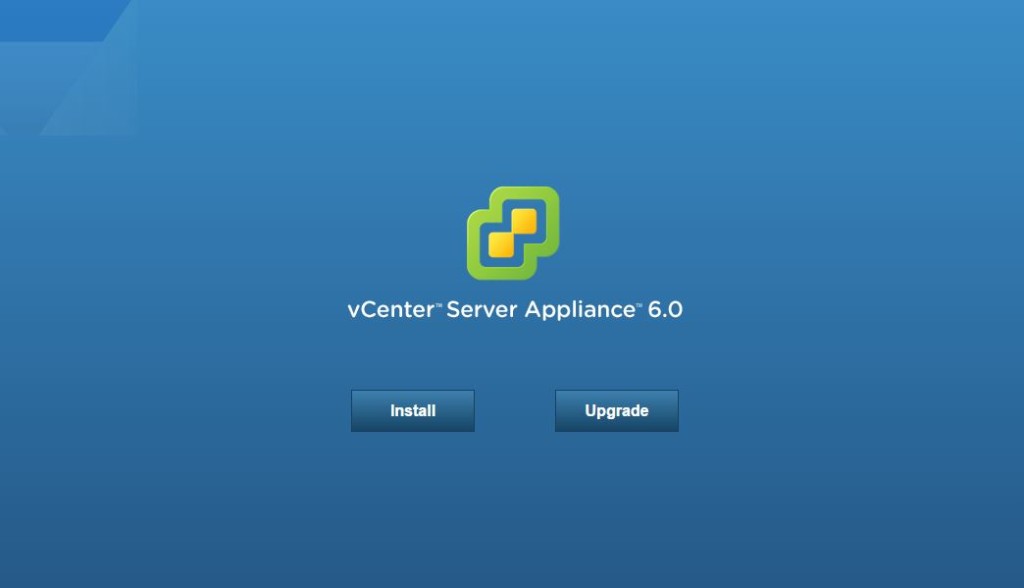
- Accept EULA and next
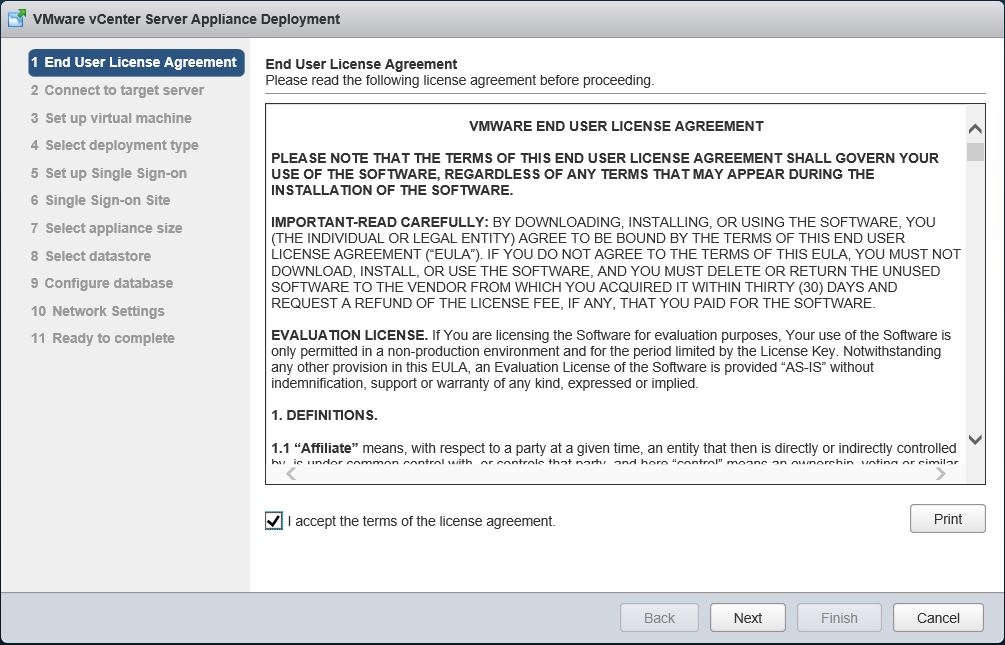
- You can deploy the appliance directly to an ESXi host or deploy through a vCenter. Provide your target server details here with credentials.
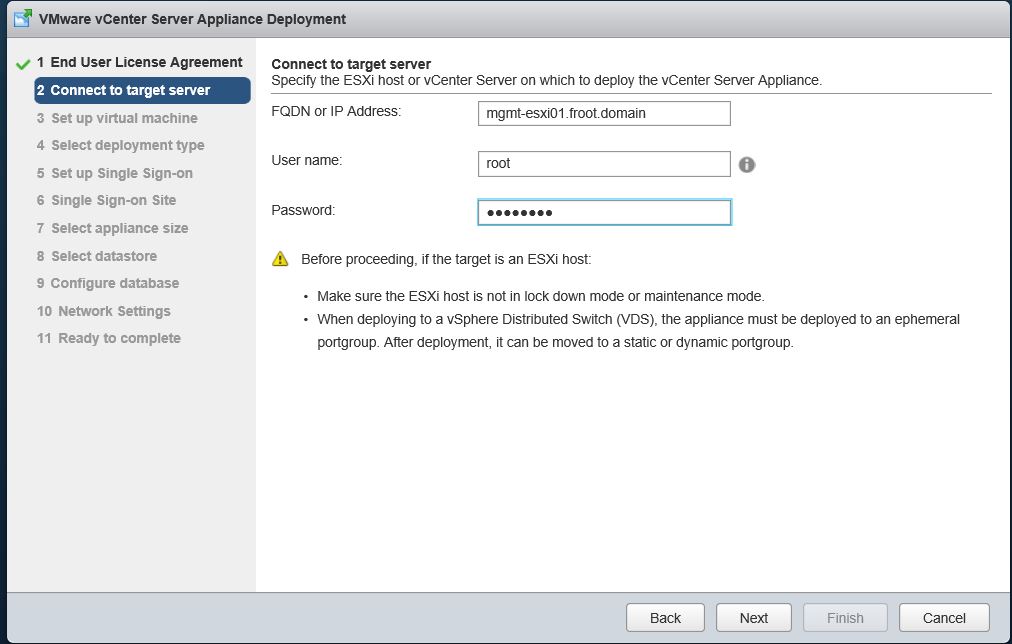
- Type the appliance’s VM name & root password for the appliance’s Linux OS. Make a note as you’d need this later.
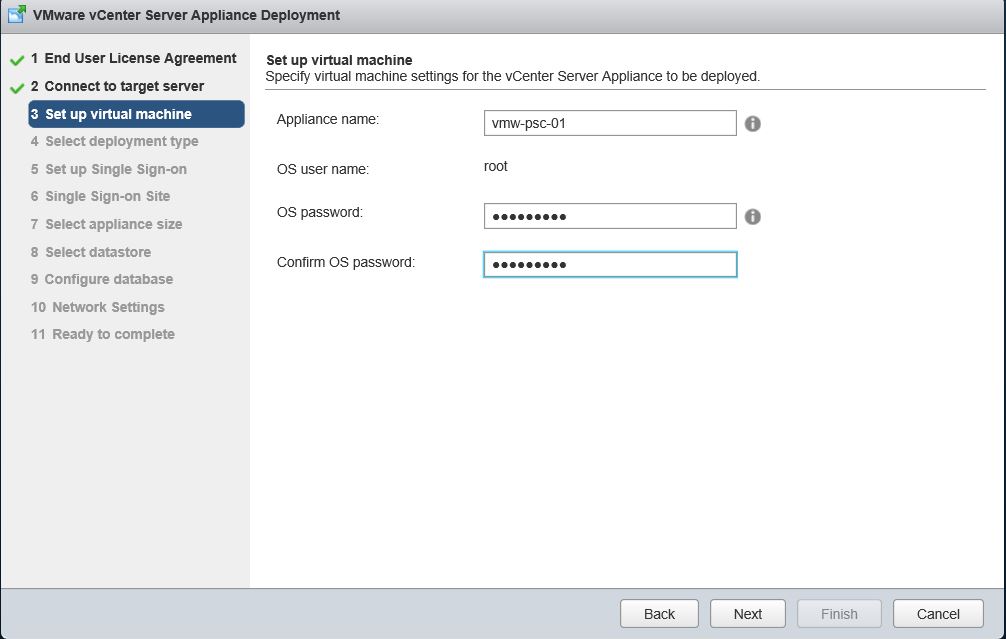
- Select the appropriate deployment type. We are using the external PSC here.

- We are creating a new SSO domain here so provide the required details here.

- Appliance size is not modifiable here as we’ve selected the PSC mode earlier (where the size is same for all).
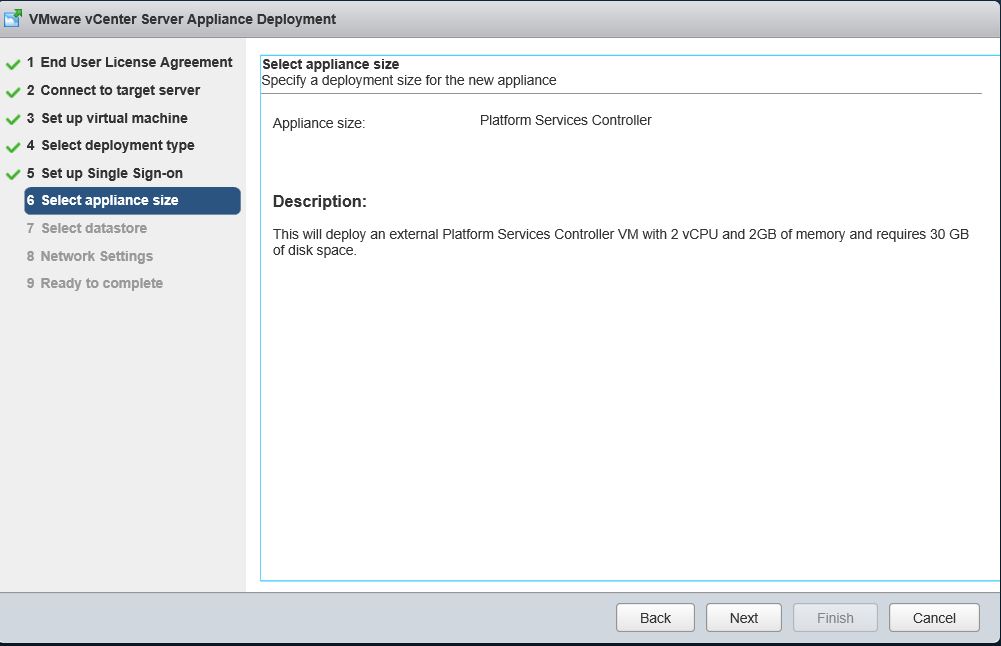
- Select the destination datastore to deploy the PSC appliance on to.
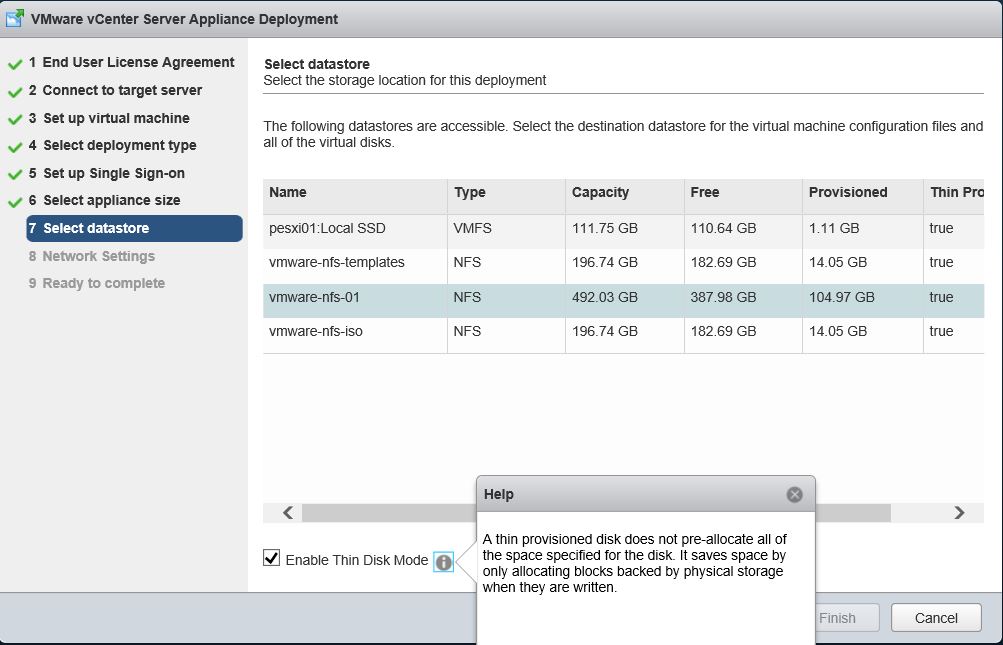
- Now provide the IP & DNS details. Ensue you provide a valid NTP server and check that the time syncs properly from this source.
- Review the deployment settings and click finish to proceed with the appliance deployment.
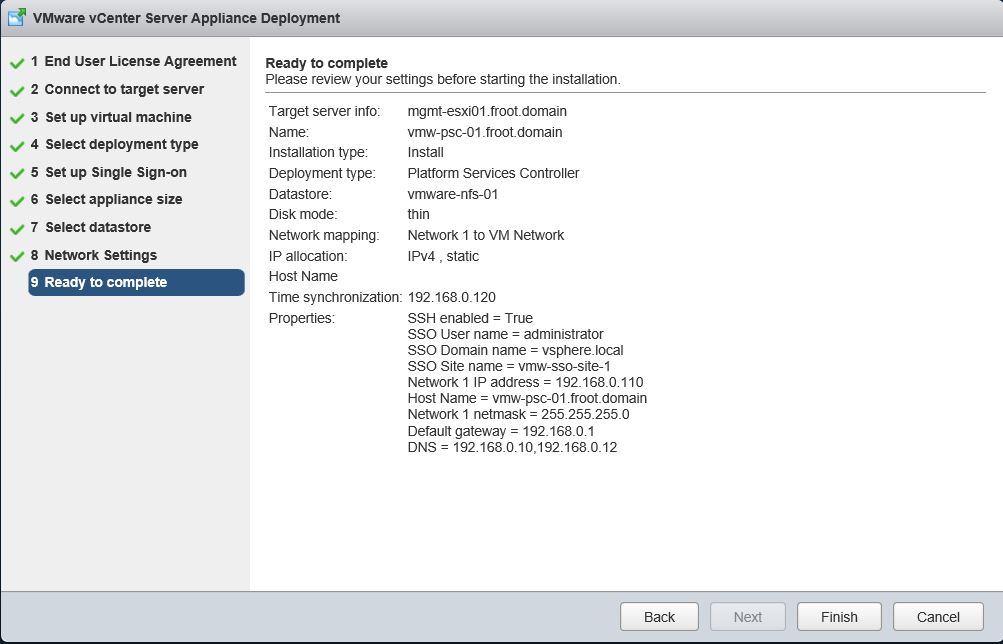
- Deployment progress and completion
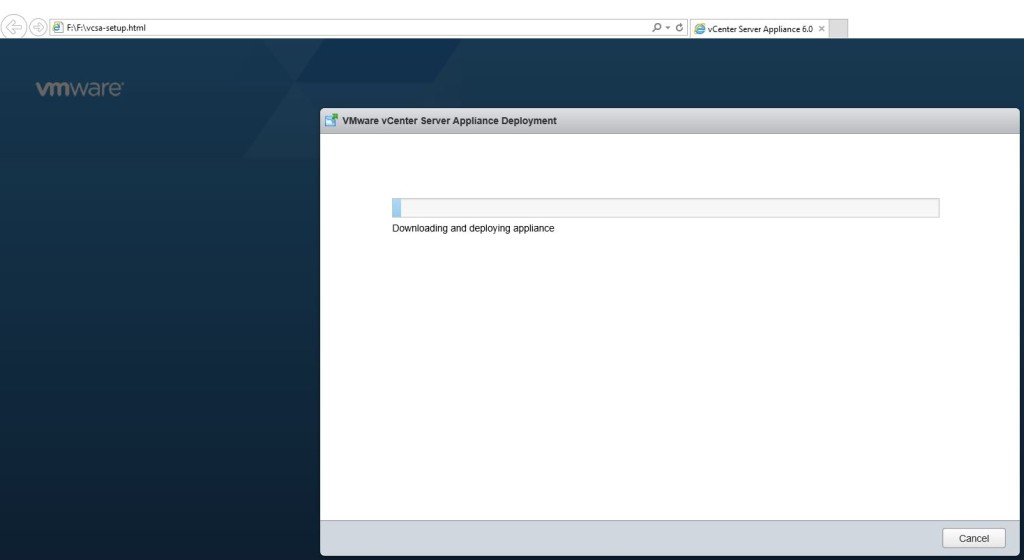
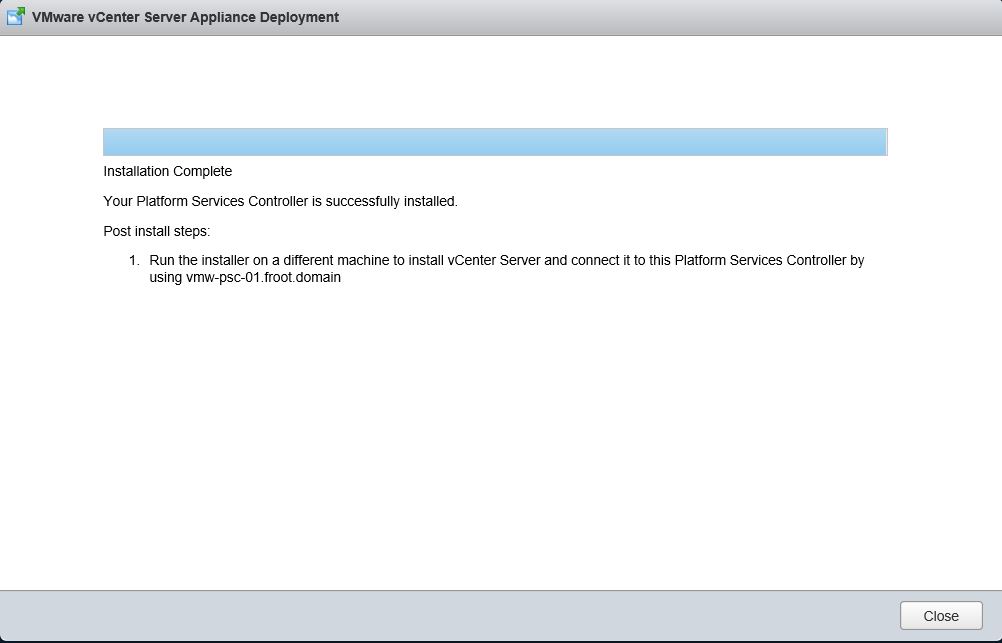
- Once complete, ensure you can connect to the PSC web page using the URL http://<PSC FQDN>/websso
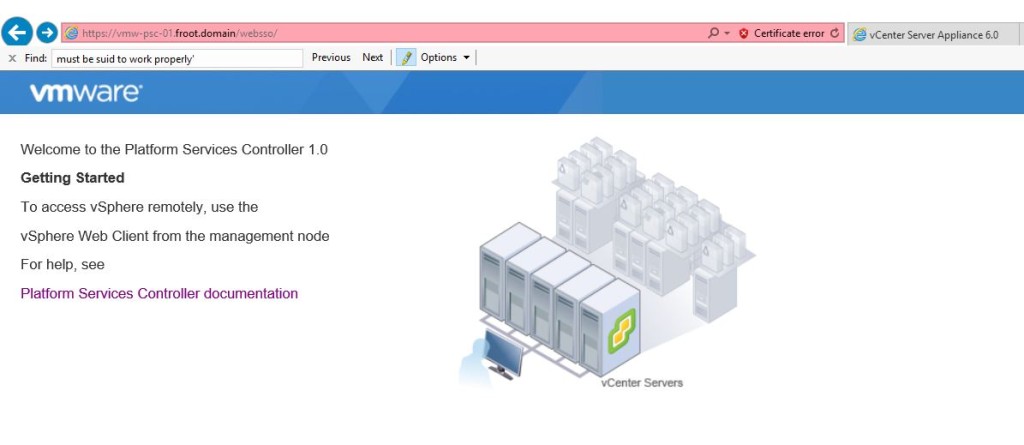
- You can also connect to the appliance configuration page using the port 5480 as is the case with most VMware products that ships as appliances. The URL is http://<FQDN of the PSC appliance>:5480 and the credentials are root and the password specified during deployment earlier.

Optional – Replace the VMCA root certificate
- To do this, follow the steps listed out in this VMware KB 2111219, under the section “Replacing VMCA of the Platform Services Controller with a Subordinate Certificate Authority Certificate” (To be specific, if your deployment is greenfield and you are following my order of component deployment, which means vCenter server has not yet been deployed, ONLY follow the first 3 steps listed under the “Replacing VMCA of the Platform Service Controller with a subordinate Certificate Authority Certificate” section. I’ve listed them below FYI.
- DO NOT follow the rest of the steps yet (unless you already have a vCenter server attached to the PSC) as they are NOT YET required.
PSC configuration
There is not much to configure on PSC at this stage as the SSO configuration and integration with AD will be done at a later stage, once the vCenter Server Appliances have also been deployed with the vCenter Server service.
There you have it. Your PSC appliance is now deployed and the default VMCA root certificate is also replaced with a subordinate certificate from your existing enterprise CA, so that your VMware vSphere components that receive a cert from VMCA will have the full organisational cert chain, all the way from the enterprise root CA cert, to the VMCA issued cert.
Next, we’ll look at the VCSA appliance deployment and configuration.
